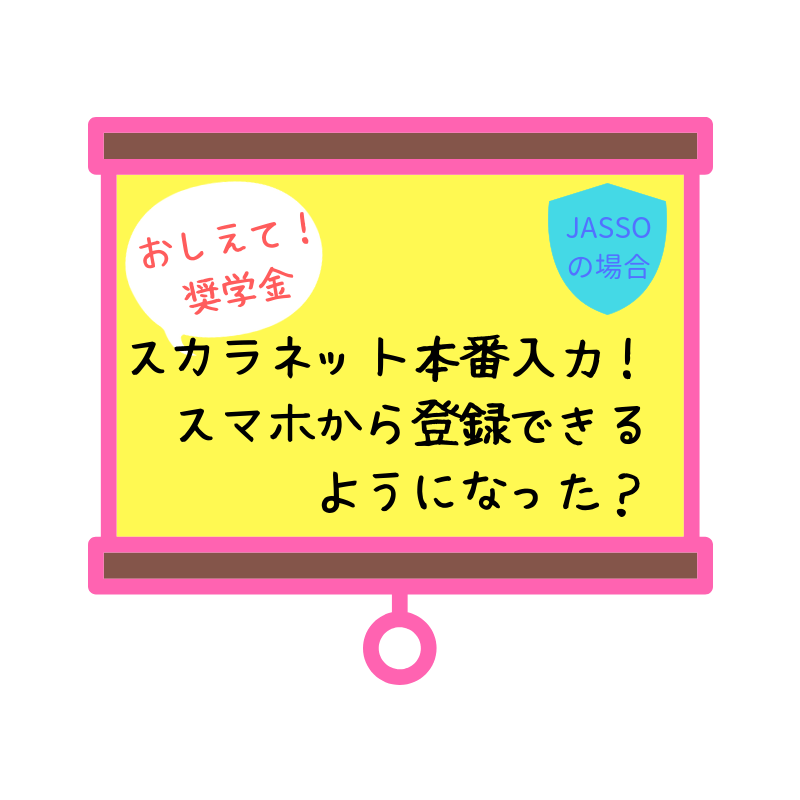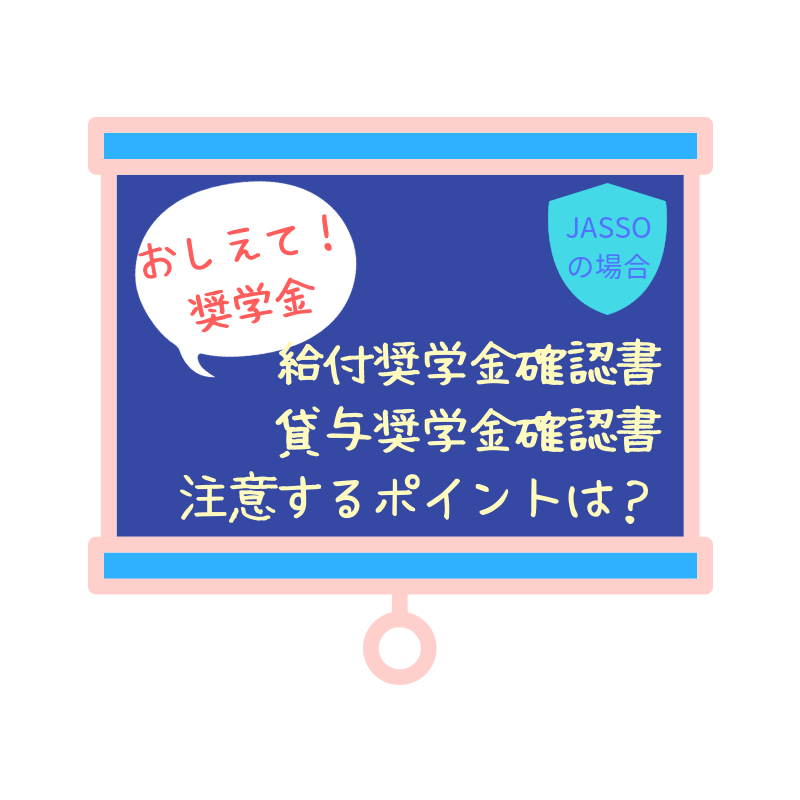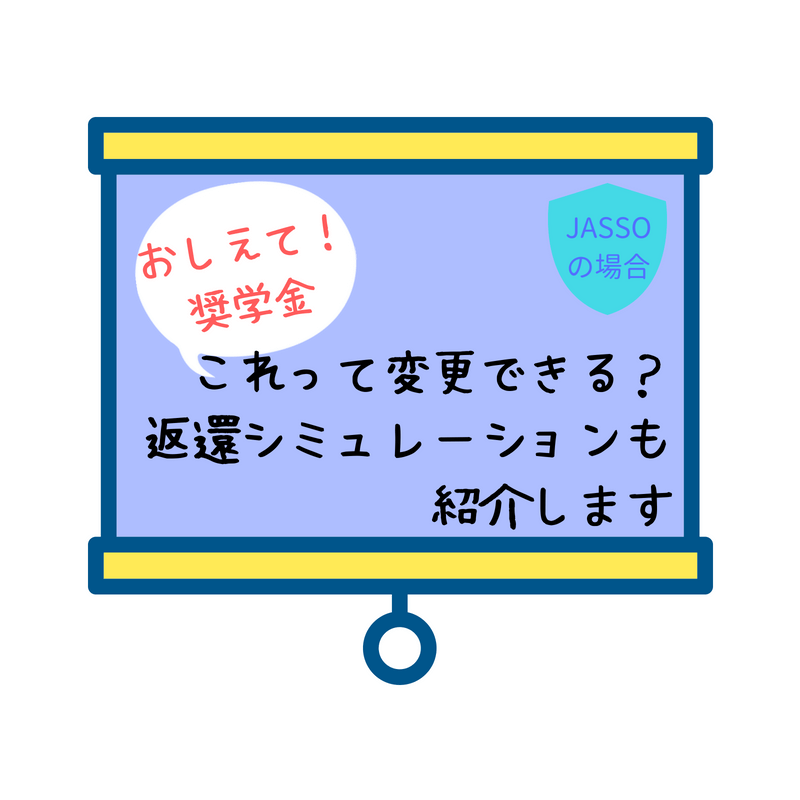こんにちは。
ことぶきんです。
・提出書類一覧表、収入計算欄
・スカラネット入力準備用紙
・貸与奨学金確認書
この書類一式を二太郎が学校に提出してから1週間が経ちました。
そして、先生が書類のチェックをしてくださり、OKが出まして
『申込みIDとパスワード』
の書かれた用紙をもらって帰ってきました!
その他、この前提出した書類一式も。
あれ?スカラネットの下書きの紙だけじゃなくて、この前出した書類全部返されたの?
二太郎「知らねー。番号書くんじゃね?」
あ!そうか、入力が終わったら、この前空欄にした受付番号を書いて提出するのね。
学校によっては、無くしたら困るので、スカラネット入力準備用紙以外の書類は学校預かりで、入力後申込み情報一覧をプリントアウトしたものを提出して、学校で受付番号を書かせるという学校もあります。
ちなみに、一太郎はそうでした。
さあ!いよいよ本番です。
目次
奨学金のスカラネットの入力の注意事項は?
今年からシステム環境が変更になりました!
スマホやタブレットでも入力が可能になりました!
AndroidはGoogle Chromeだけ
iOSはSafariだけ
の条件付きです。
昨年、かなりクレームありましたからね。
奨学金機構も進化していますね、ありがたいです。
OS(オペレーティング・システム)
推進環境は・・・
Windows 7
Windows 8.1
Windows 10
iOS 11以上
AndroidOS 8.0以上
です。
ブラウザ(ホームページ閲覧ソフト)
推進環境は・・・
Internet Explorer 11
Microsoft Edge、
Mobile Safari、
Android用モバイル版Google Chrome
です。
利用時間は?画面の制限時間はある?
利用時間は午前8時から午前1時
入力準備用紙を見ながらの入力です。
余裕をもって入力しましょう。
30分くらいを目安にしておけばいいかと思います。
実は私、あと2画面というところで午前1時になってしまった経験あります。。。
1画面あたり30分の制限時間があり
画面を開いたまま30分以上放置すると、通信が切れます。
安心といえば安心な機能なのですが、うっかり電話、とか、席を立ったまま忘れた~
など気を付けましょう。
スマホやタブレットが入力可能になったとはいえ、ログインがどうしてもできないけど、自宅にパソコンがない人、自宅のパソコンの環境が対象になっていない人は、学校に相談しましょう。
スカラネット入力、始めましょう!
スカラネット入力画面
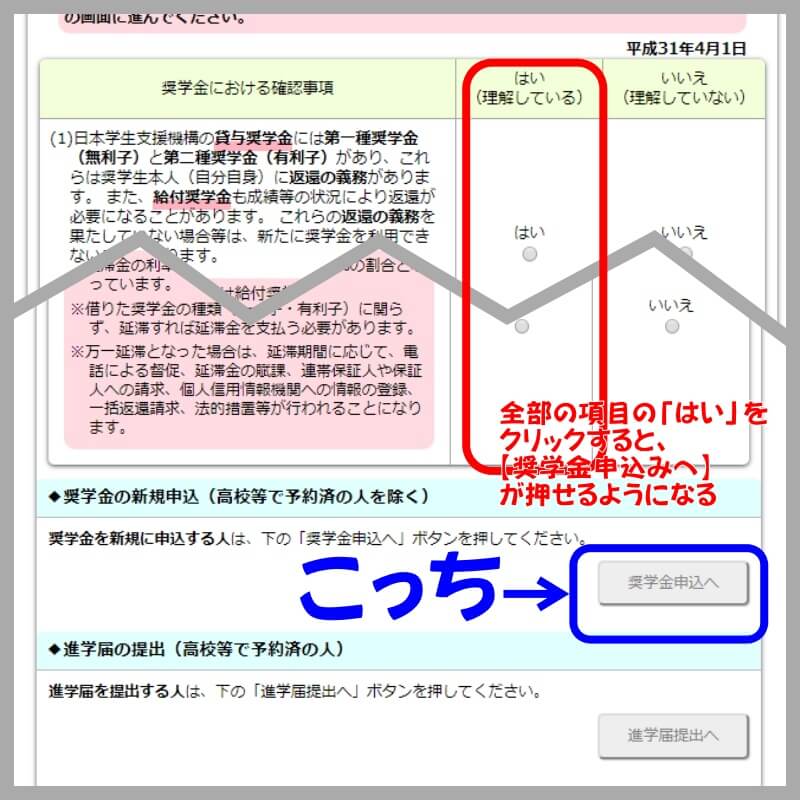
アクセスして、下の方へスクロール…
①~⑩まで、はい(理解している)をクリックすると
一番下の[送信]が押せるようになります。
上の『奨学金の新規申込(高校等で予約済の人を除く)』
を押す。
ちなみに下の、進学後に入力提出する『進学届』の時に使用します。
次画面へ進むと、この画面↓です。
入力画面
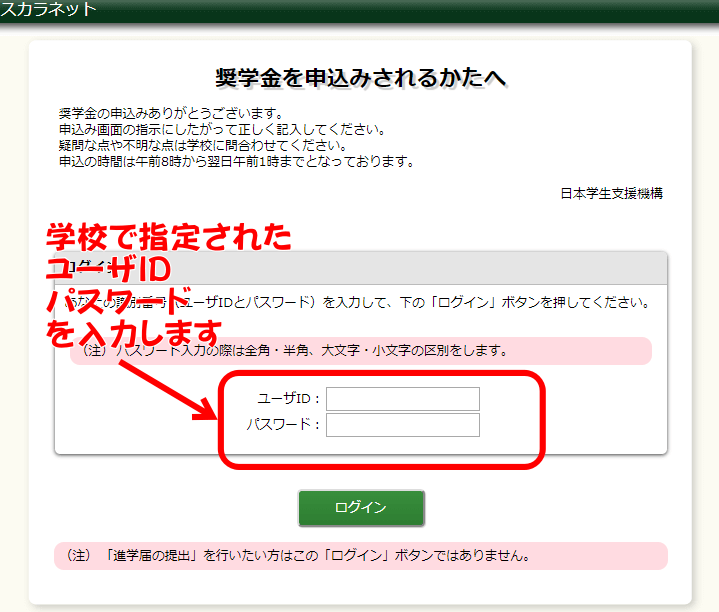
ユーザIDとパスワードは、学校ごとに決められています。
指定されたユーザIDとパスワードを入力します。
スカラネット入力準備用紙がOKだと、学校から教えてもらえるはずです。
そんなことはあってはなりませんが・・・
もし、、、
書いてあった紙がないー
学校から聞いたID分からなくなっちゃったー
という場合は、お友達に聞いても同じユーザIDとパスワードということです。
マイナンバー提出書から書き写した申込みIDとパスワードを入力するのは先の画面です。
間違えないようにしましょう。
大文字小文字、全角半角の入力も気を付けましょう!
あとは、スカラネット入力準備用紙を見ながら、そのまま入力していきます。
金額等、下書きに書いた通りに入力しましょう。
学校で控えを取っているので、勝手に変えたりしないようにして下さいね。
金額や保証人などほとんどの項目は、進学届で変更が可能です。
とりあえず、今は下書きに書いた通りに入力しましょう!
[家庭事情]の作文入力は半角文字を使わないように気を付けて下さい。
昨年、私は、半角数字で3人と入力してしまったところ・・・
訂正が必要です
とエラー表示が出て、【送信】が押せませんでした。
三人と書き直したら送信ボタンを押せて、無事次画面へ進めました。
申込み情報一覧を印刷する
入力を完了すると、奨学金申込情報一覧で最終確認ができ、訂正することができます。
内容に相違がなければ、「送信」ボタン押します。
ここで、受付番号が表示されます!
印刷ボタンを押して、申込み情報を印刷します。
二太郎の学校では、スカラネットが終了したら印刷して提出するように言われています。
ここで、受付番号が発行されれば受付は完了されてます。
その後、パソコン固まって落ちた!
とか
プリンターの調子がおかしく、印刷できなかった!
とか
トラブルになることがあるかもしれませんが、落ち着いて。
受付番号は発行されたのに、もう一度最初から入力し直すと、二重受付になってしまいます。
もし、二重受付になった時は、片方の受付を削除することが出来るのは学校の担当者だけになりますので、学校へ連絡してください。
まとめ
 いかがでしたか?
いかがでしたか?
無事にスカラネット入力できましたね!
ひとまず受付番号が発行されるとホッとしますね。
スカラネット入力画面は時間の制限がありますので、余裕をもって落ち着いて入力しましょう。
発行された受付番号は、提出書類一覧表、給付/貸与奨学金確認書に書き写して、忘れずにお子さんに学校へ再提出してもらいましょう。
スカラネット入力が終わったら、マイナンバー提出書をお忘れなく!
◆ことぶきんがマイナンバー提出書について詳しく解説